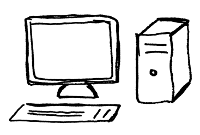Deutsch |
Deutsch |  English
English Im folgenden wird anhand einiger Bildschirmphotos gezeigt, wie man den Thunderbird zum Empfang und Versand von Mails konfigurieren kann.
Wird Thunderbird nach der Installation zum ersten Mal gestartet, so erscheint automatisch der Konten-Assistent und bittet Sie, ein neues E-Mail-Konto anzulegen. Vorher kommt unter Umständen noch dieses Fenster:
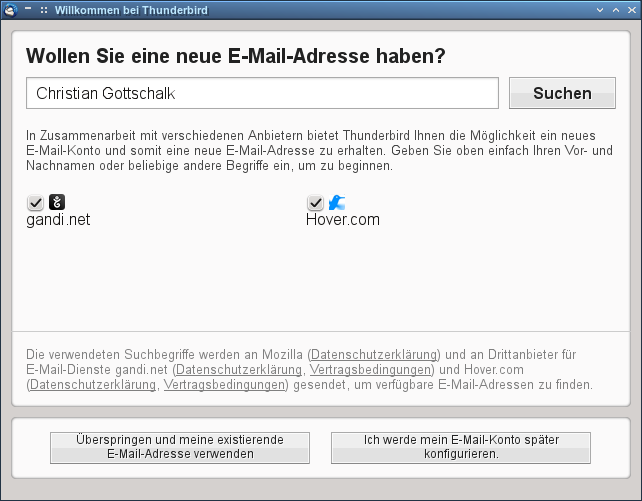
Klicken Sie bitte einfach auf „Überspringen und meine existierende E-Mail-Adresse benutzen“. Haben Sie allerdings bereits ein Konto erstellt, dann müssen Sie den Assistenten manuell aufrufen. Dies können Sie an verschiedenen Stellen des Programmes machen. Eine Möglichkeit ist über das Menü über Datei → Neu → Existierendes E-Mail-Konto....
Als nächstes erscheint das folgenden Fenster:
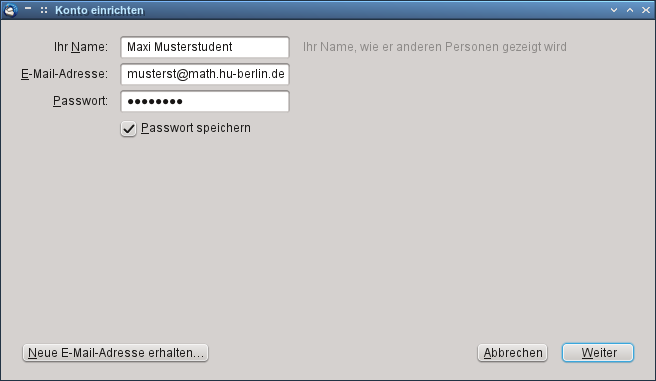
Dort geben Sie ein:
Ihren Namen, z.B. „Maxi Musterstudent“
[Name Ihres Benutzeraccount]@mathematik.hu-berlin.de z.B. musterst@math.hu-berlin.de
Und das Passwort Ihres Benutzeraccounts
Wenn Sie nun auf „Weiter“ klicken, so wird automatisch nach den richtigen Server-Einstellungen gesucht. Sollte das Fenster (abgesehen von Ihren eigenen Nutzerdaten) wie folgt aussehen, wurde alles richtig erkannt.
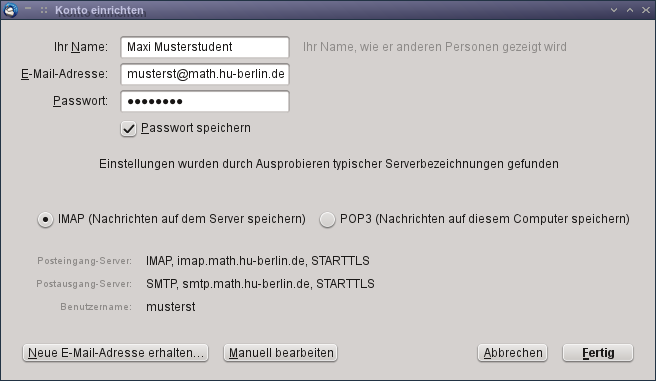
Wenn nicht, so klicken Sie auf „Bearbeiten“ und geben die folgenden Werte ein (wobei Sie den Benutzernamen MusteMax durch den Namen Ihres Benutzer-Accounts am Institut für Mathematik ersetzen müssen):
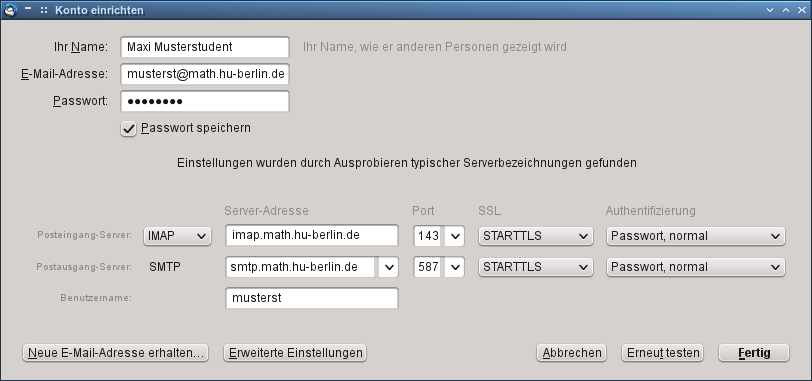
Dabei muss
für den Posteingangsserver „imap.mathematik.hu-berlin.de“ eingegeben werden
und für Postausgangsserver „smtp.mathematik.hu-berlin.de“ eingegeben werden.
Klicken Sie nun auf „Erneut testen“ und wenn Thunderbird Ihr E-Mail Konto gefunden hat, müssen Sie nun bei „Benutzerdefinierte Einstellungen“ in den „Server-Einstellungen“ unter „Erweitert“ das „IMAP-Server-Verzeichnis“ „mail“ eintragen. Außerdem sollte der Haken bei „Server unterstützt Ordner, die Unterordner und Nachrichten enthalten“ entfernt werden.
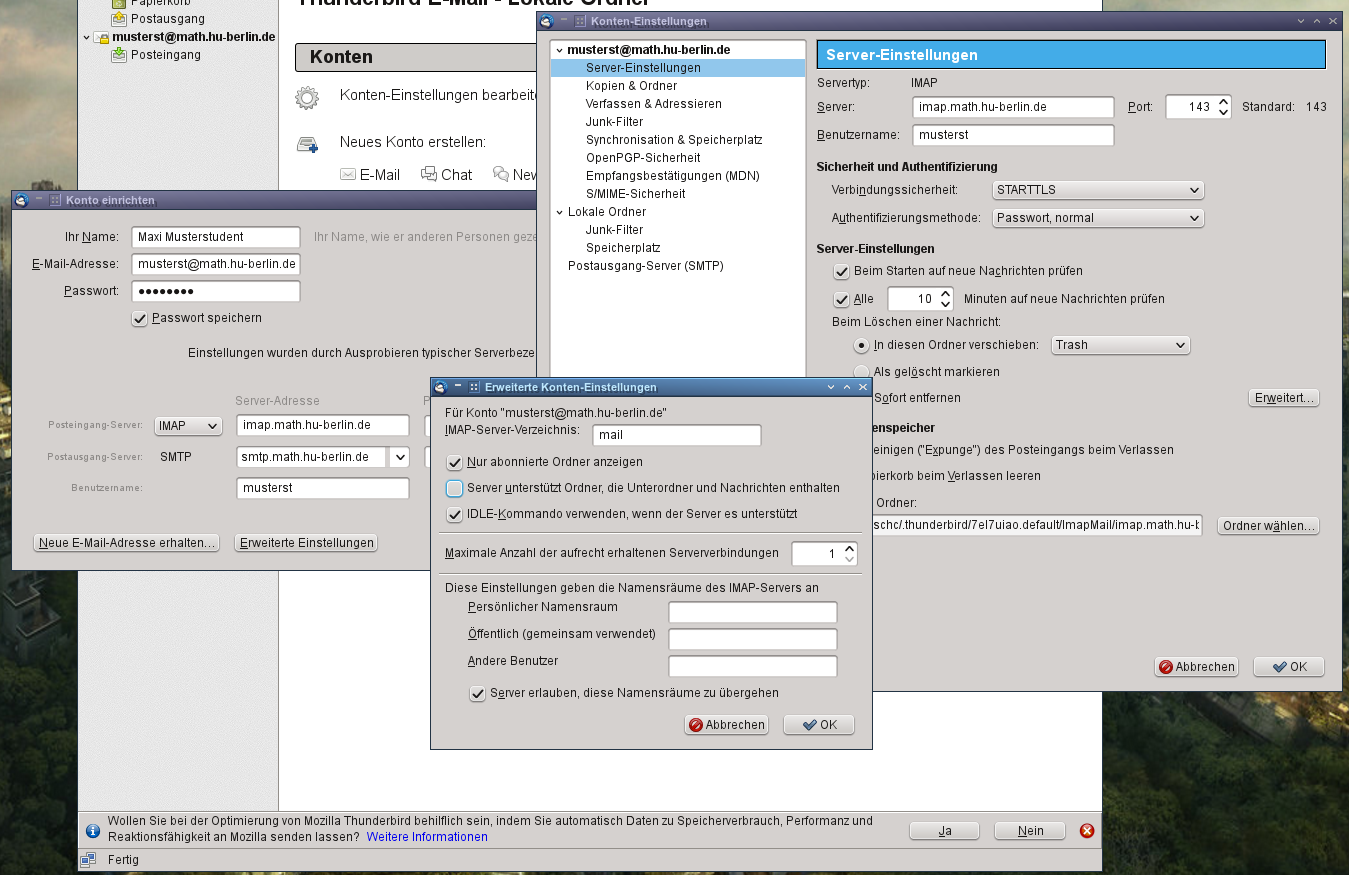
Insbesondere wenn Sie Thunderbird auf Ihren Mathematik-Account einrichten empfehlen wir Ihnen noch unter „Synchronisation und Speicherplatz“ den Haken bei „Nachrichten dieses Kontos auf diesem Computer bereithalten“ zu entfernen, um Speicherplatz zu sparen.
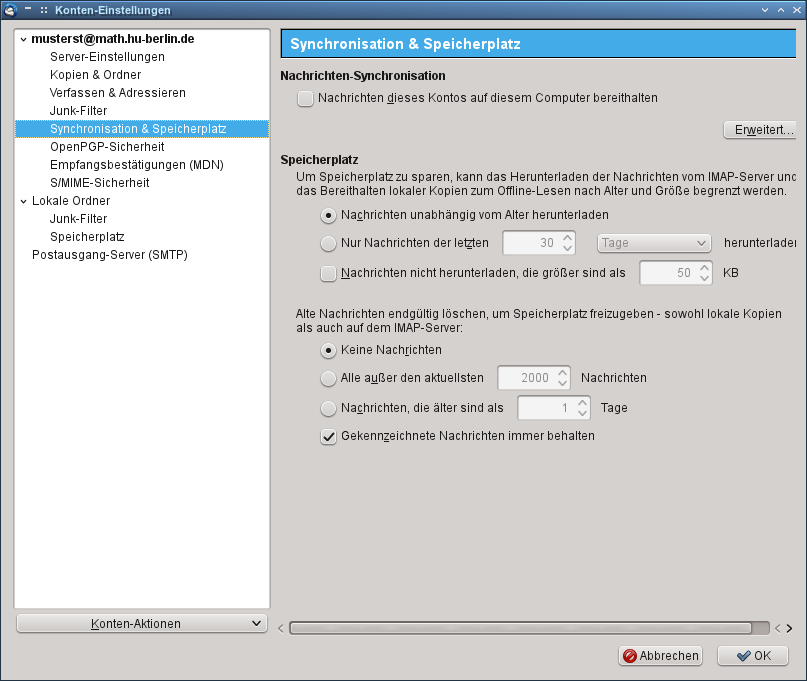
Wenn Sie nun auf „OK“ klicken können Sie Ihre Nachrichten abrufen.
Probleme mit dem Zertifikat
Unter Umständen zeigt Thunderbird beim ersten Verbindungsversuch diese Warnung:
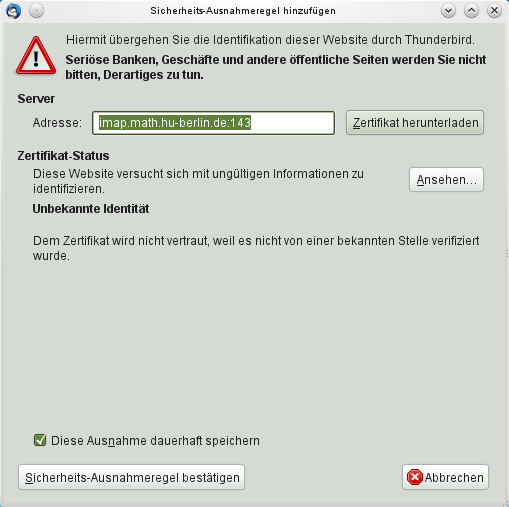
Hier klicken Sie bitte nicht auf „Sicherheits-Ausnahmeregel bestätigen“! Brechen Sie stattdessen ab, und gehen Sie zur Zertifikatsseite des CMS. Dort laden Sie das Zertifikat HU-CA herunter und speichern es irgendwo, wo Sie es wiederfinden. Gehen sie dann in Thunderbird zu Bearbeiten (in neueren Versionen "Extras") → Einstellungen → Erweitert → Zertifikate → Zertifikate (den Knopf drücken) → Zertifizierungsstellen (nicht Server!) und klicken Sie dann auf „Importieren …“ und öffnen Sie das Zertifikat, das Sie eben gespeichert haben. Aktivieren Sie das erste Häkchen, so dass der Dialog so aussieht:
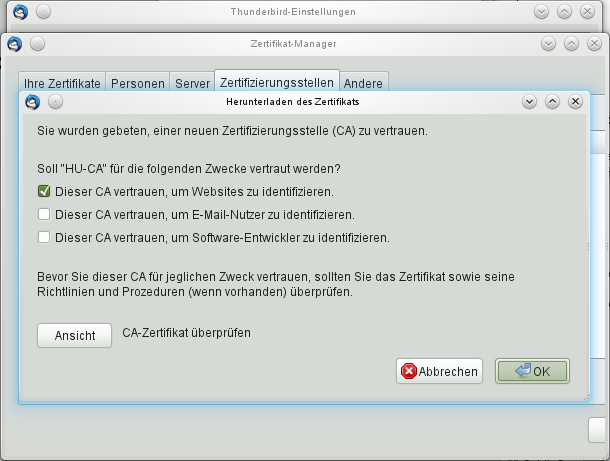
Bestätigen Sie das. Nun versuchen Sie bitte erneut, ihre Emails abzurufen. Es sollte jetzt keine Warnung mehr geben.